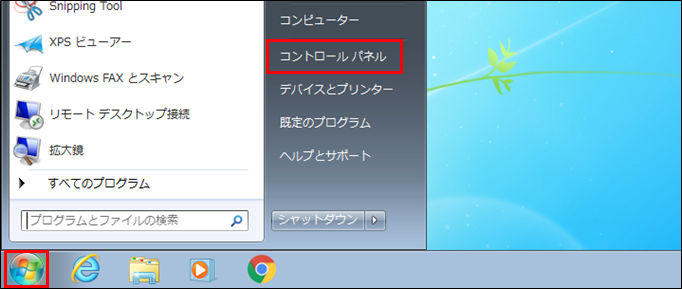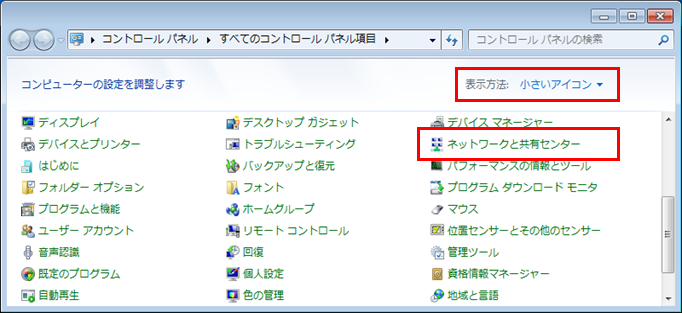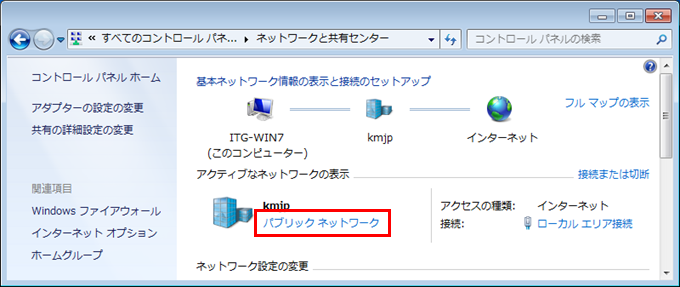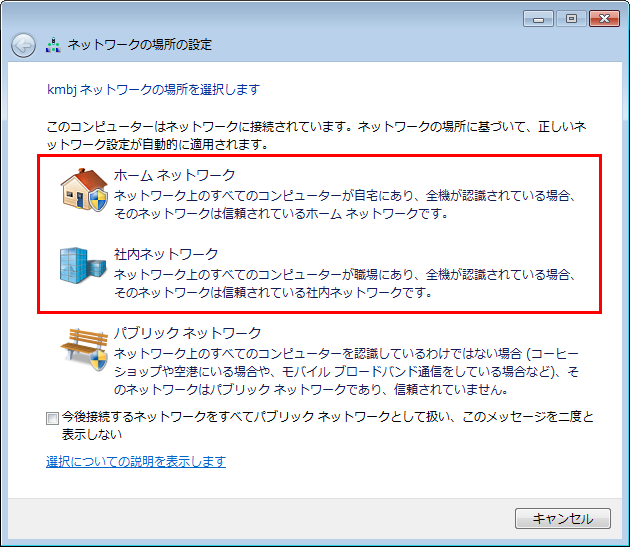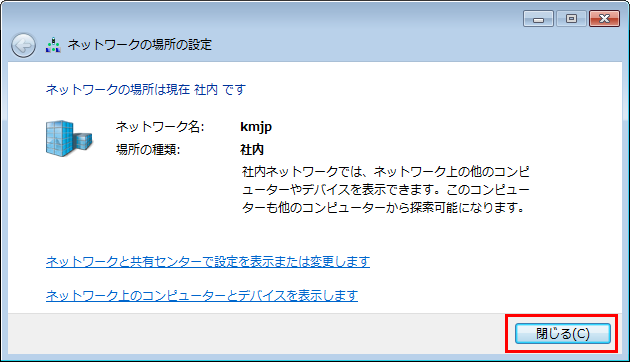ネットワークの場所の変更手順
このページではWindows OSごとのネットワークの場所の変更手順について説明しています。
Windows 10の場合 / Windows 8.1の場合 / Windows 7の場合
Windows 10の場合
- スタートボタンをクリック後、[設定]をクリックして表示します。
- [ネットワークとインターネット]をクリックします。
- 左側の一覧から有線接続の場合は[イーサネット]、無線接続の場合は[Wi-Fi]をクリックします。ここでは例として有線接続である[イーサネット]をクリックします。
- [接続済み]となったネットワークのアイコンをクリックします。
- ネットワークプロファイルを[プライベート]に変更します。
- 設定画面を右上の[×]ボタンをクリックして閉じます。以上で設定は終了です。
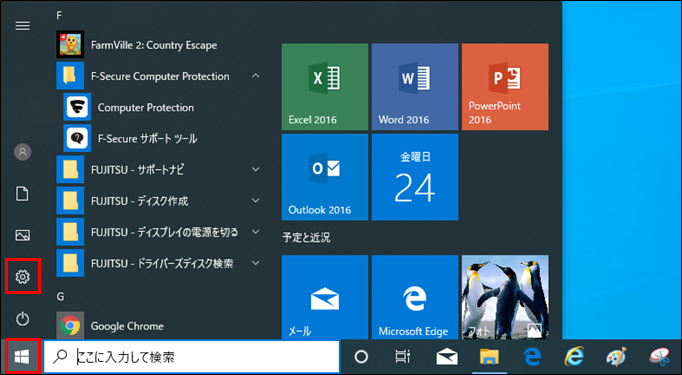
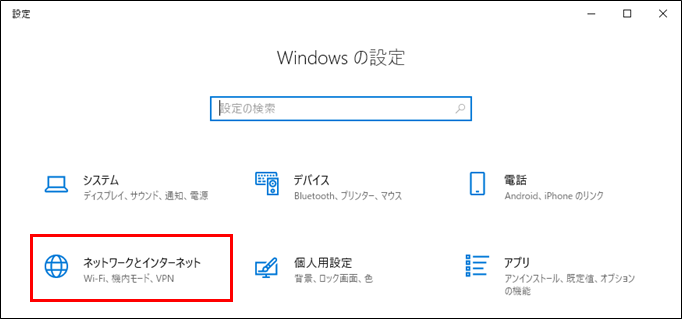
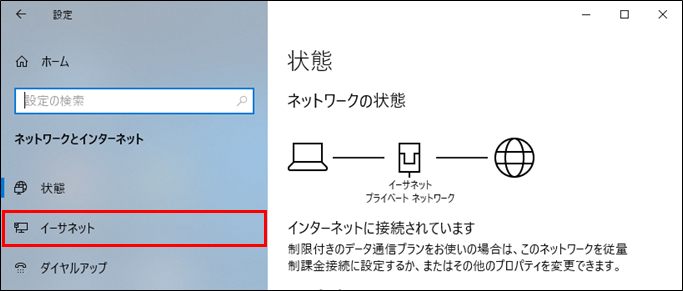
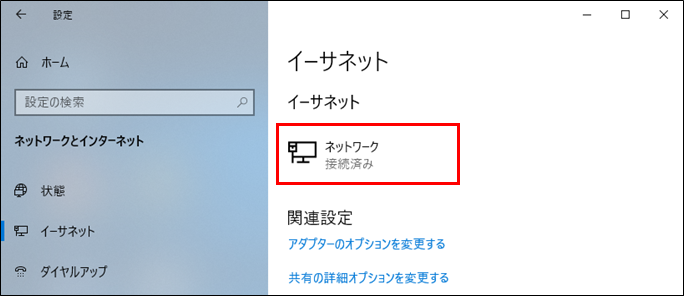
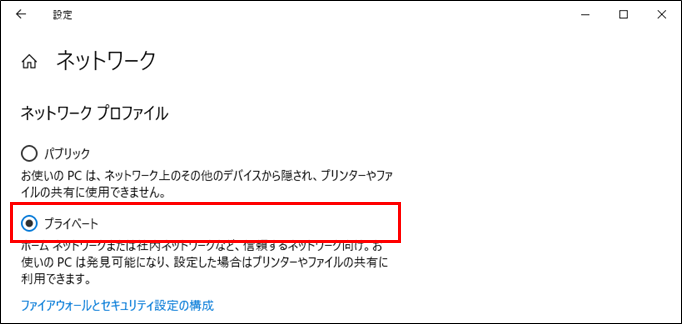
Windows 8.1の場合
- キーボードの[Windows]キーを押しながら[C]キーを押して表示されるチャームの、[設定]をクリックします。
- [PC設定の変更]をクリックします。
- PC設定画面の[ネットワーク]をクリックします。
- [接続]をクリックして表示される接続済みのネットワークのアイコンをクリックします。ここでは例として有線接続である[イーサネット]をクリックします。
- [デバイスとコンテンツの検索]のスイッチをオンに変更します。
- マウスカーソルを右上に移動し、[×]ボタンでPC設定画面を閉じます。以上で設定は終了です。
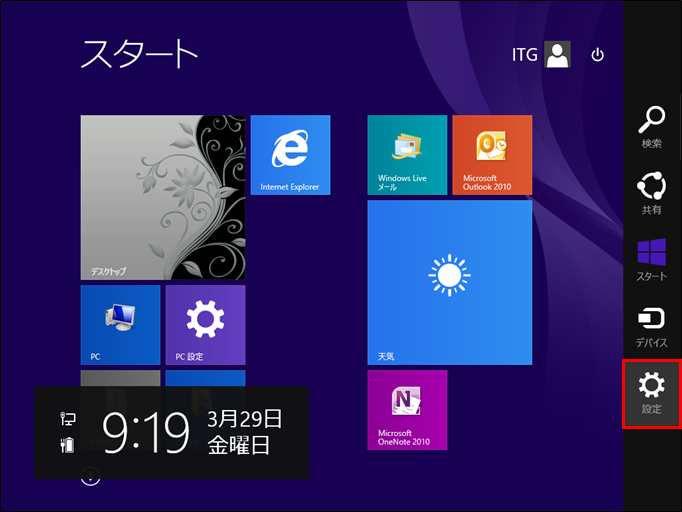
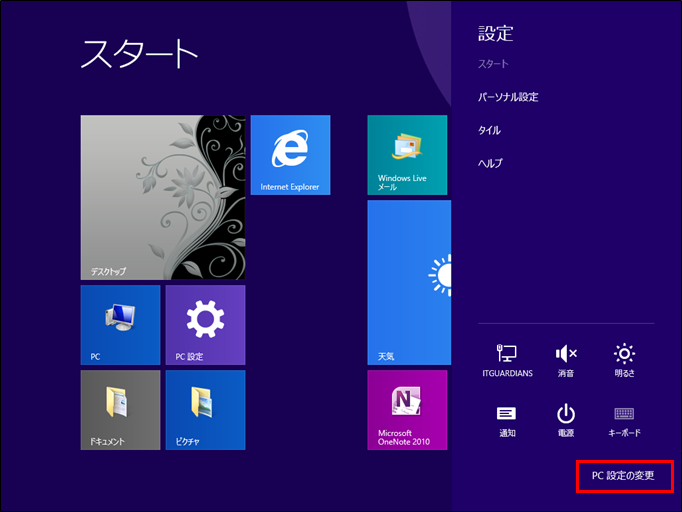
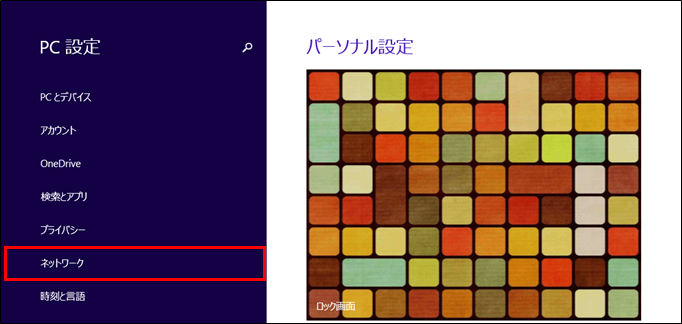
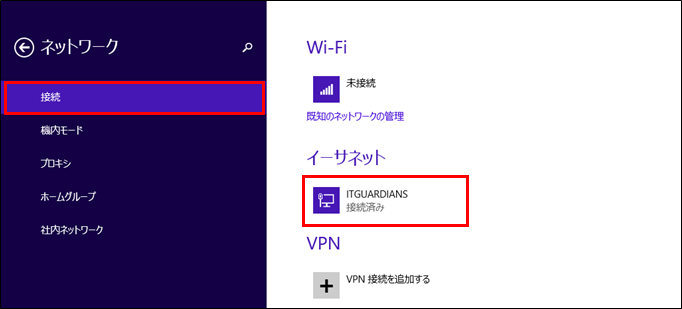
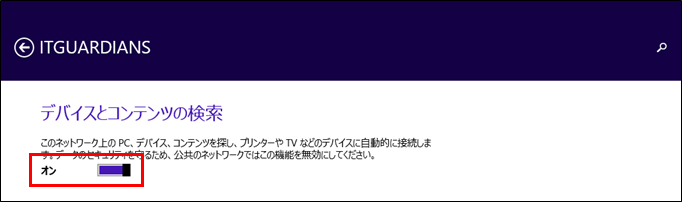
Windows 7の場合
- スタートボタンをクリック後、[コントロールパネル]をクリックして表示します。
- 表示方法を[大きいアイコン]または[小さいアイコン]に変更し、[ネットワークと共有センター]をクリックします。
- アクティブなネットワークの表示の[パブリックネットワーク]をクリックします。
- 表示されたネットワークの場所の設定画面で、[ホームネットワーク]もしくは[社内ネットワーク]をクリックします。ここでは例として[社内ネットワーク]をクリックします。
- [閉じる]ボタンをクリック後、残ったコントロールパネルの画面も[×]ボタンで閉じます。以上で設定は終了です。