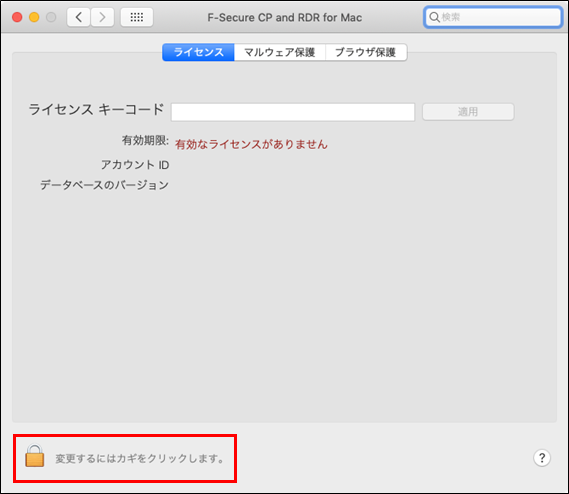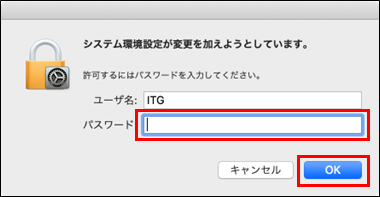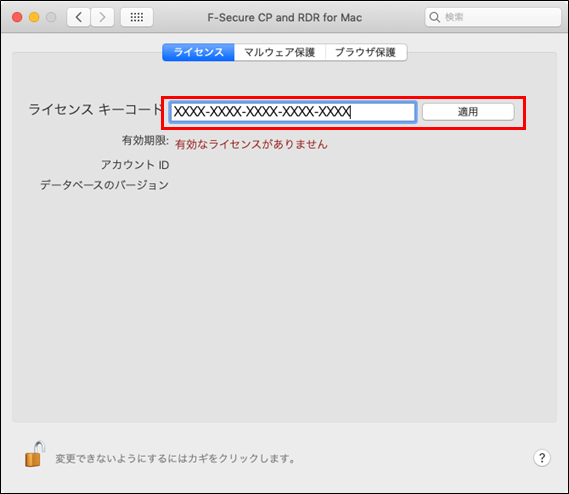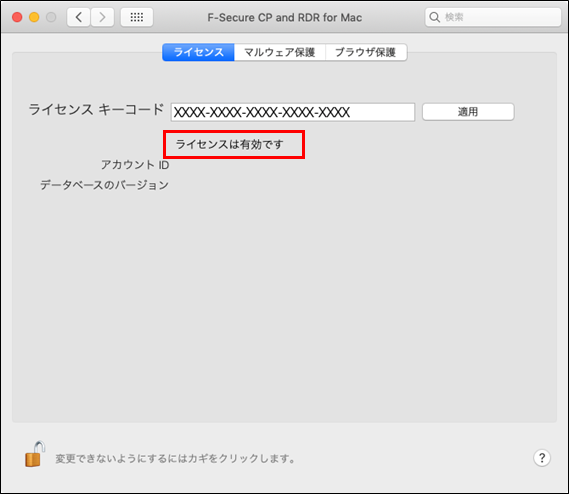インストール方法(Mac)
PCに既にアンチウィルスソフトがインストールされている場合は、事前に必ずアンインストールを行います。アンインストール方法については、各アンチウィルスソフトのメーカーにお問い合わせください。
- WEBブラウザでポータルサイトを表示しログインを行います。
ポータルサイトURL:https://elements.withsecure.com/
参考:ポータルサイトのログイン・ログアウト方法 - 左サイドメニューの[管理]をクリックして展開し、[ダウンロード]をクリックします。
- [WithSecure Elements Agent for Computers]内の、Macの[MPKG]をクリックします。
- 対応するライセンスキーコードの製品を選択し、[ダウンロード]をクリックして任意の場所にインストーラを保存します。
- 保存したインストーラをダブルクリックして実行し、インストール画面の[続ける]をクリックします。
- [続ける]をクリックします。
- インストール先を確認の上、[インストール]をクリックします。
- ログインパスワードを入力して[ソフトウェアをインストール]をクリックします。
- ネットワークコンテンツに関する許可を求められた場合、[許可]をクリックします。
- インストール完了後、[閉じる]をクリックします。
- 使用したインストーラを残すか削除するかどうかの選択肢が表示されるため、どちらかをクリックします。
- インストール完了後は、メニューバーにアイコンが表示されるようになります。
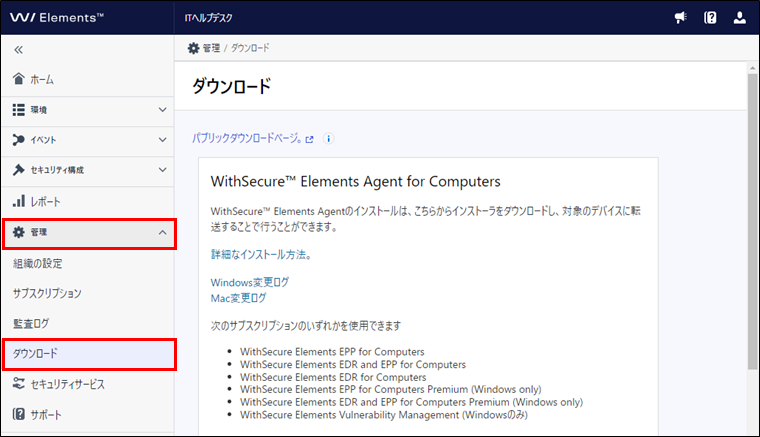
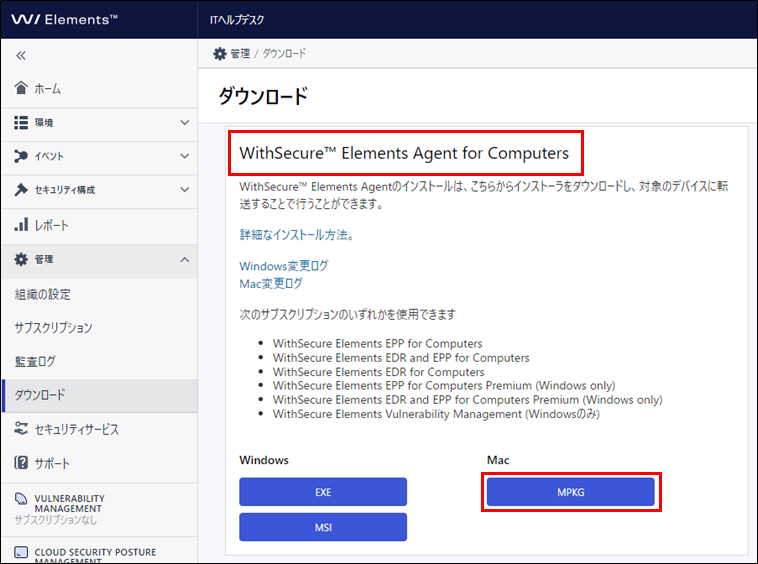
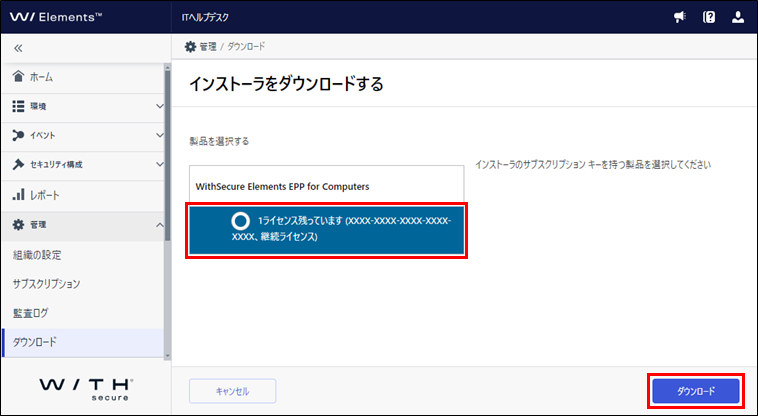
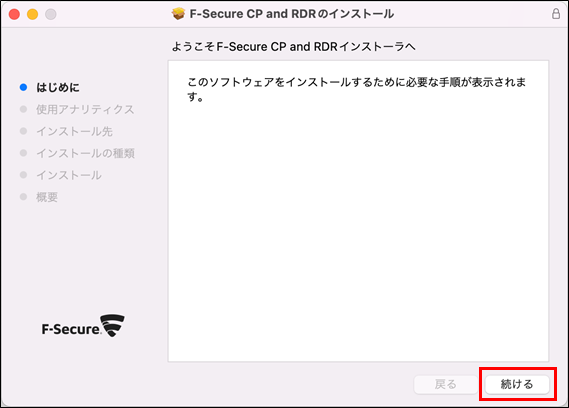
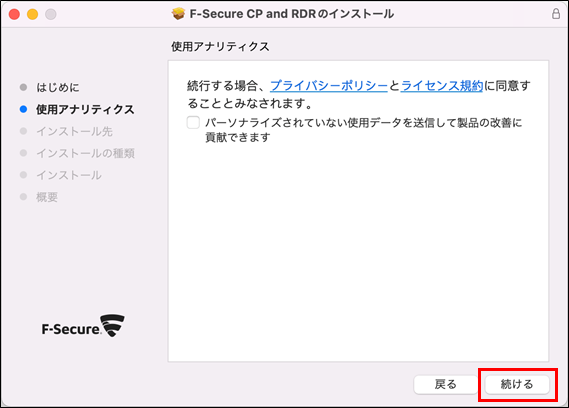
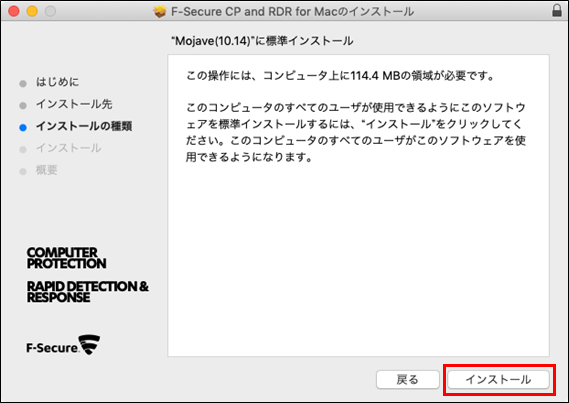
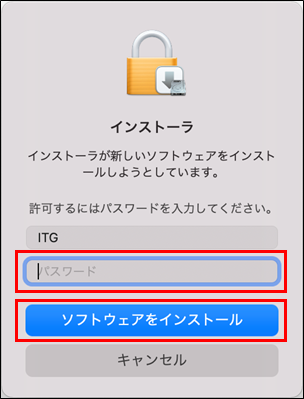
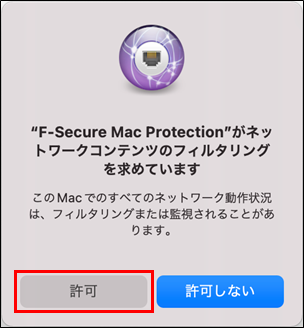
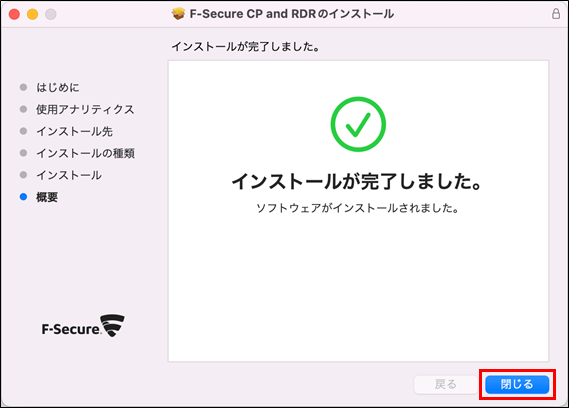
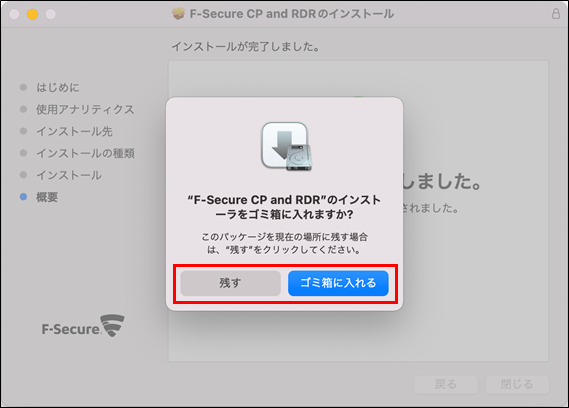
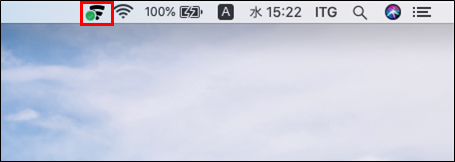
新しいシステム拡張に関する警告が表示されている場合は、下記の手順で許可を行います。
- システム環境設定を開き、[セキュリティとプライバシー]の[一般]タブを開きます。
- 画面左下の[変更するにはカギをクリックします]をクリックします。
- ログインパスワードを入力して[OK]をクリックします。
- 下部で開発元が「WithSecure(F-Secure)」で始まるソフトウェアがブロックされている場合は、[許可]をクリックします。
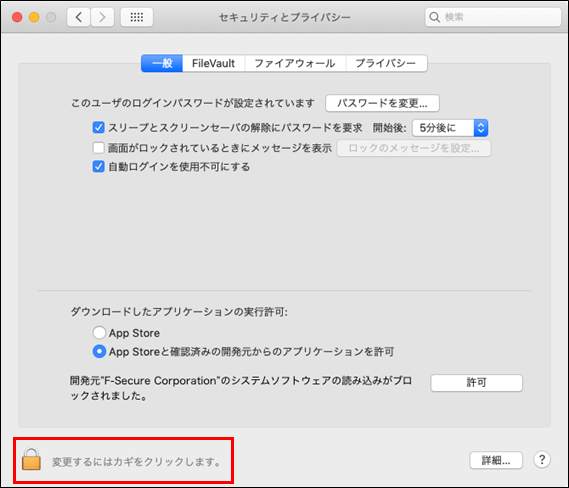
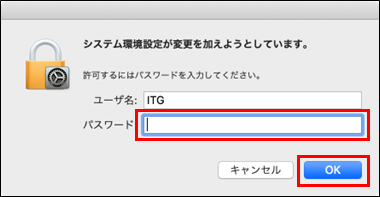
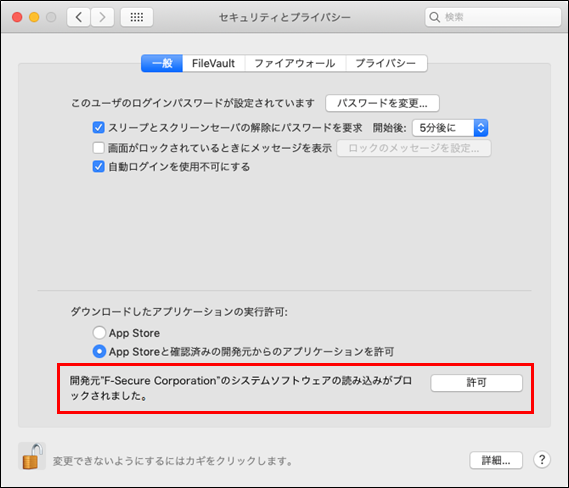
フルディスクアクセスに関する警告が表示されている場合は、下記の手順で許可を行います。
- システム環境設定を開き、[セキュリティとプライバシー]の[プライバシー]タブから[フルディスクアクセス]を開きます。
- 画面左下の[変更するにはカギをクリックします]をクリックします。
- ログインパスワードを入力して[OK]をクリックします。
- 「WithSecure(F-Secure)」で始まるアプリケーションのすべてにチェックを入れます。
- 今すぐ終了するか、後で行うかのダイアログが表示された場合は、[終了して再度開く]をクリックします。
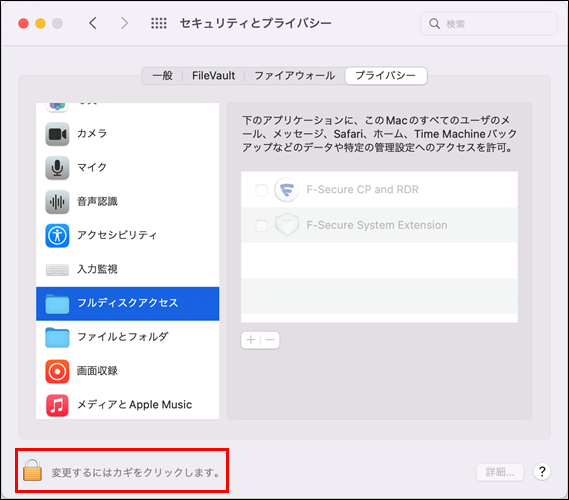
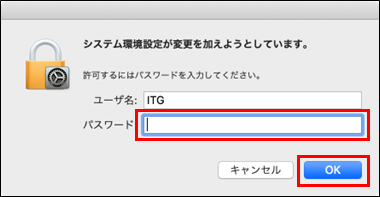
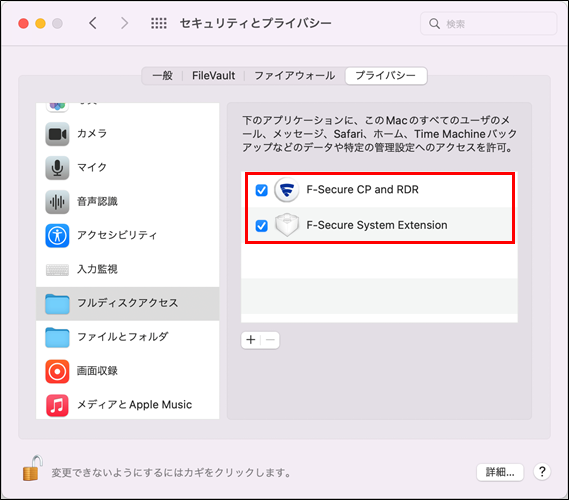
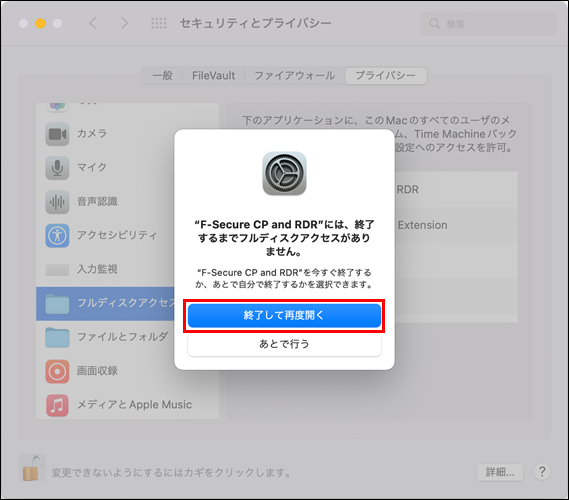
通知に関する警告が表示された場合は、下記の手順を実施します。
- システム環境設定を開き、[通知と集中モード]を開きます。
- 「WithSecure(F-Secure)」で始まるアプリを選択して通知の許可を行います。
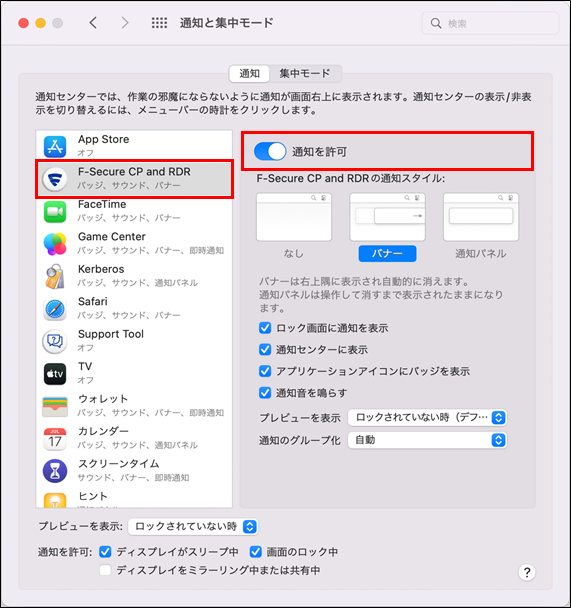
ブラウザプラグインに関する警告が表示された場合は、下記の手順を実施します。
- ブラウザプラグインを有効にするためには、表示された警告内の[表示]をクリックします。
- 既定ブラウザがSafariの場合は拡張機能の画面が表示されます。[Browsing Protection]にチェックを入れて画面を閉じます。

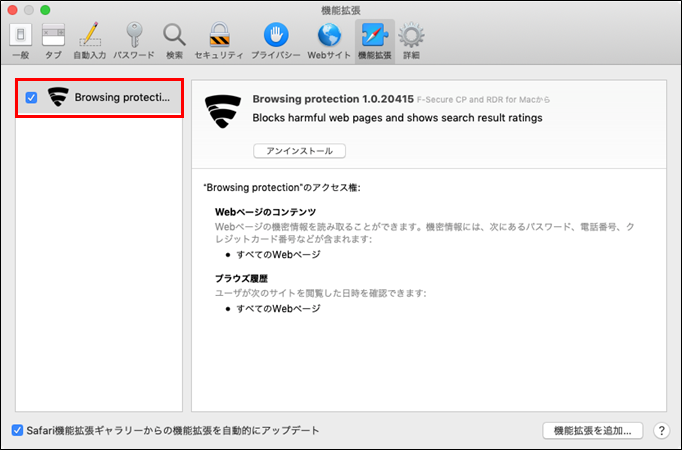
ライセンス認証がされていない場合は、改めてライセンスキーコードの入力を行います。
- ライセンスに関する警告が表示された場合は、[表示]をクリックします。
- 表示されたプリファレンス画面の左下の[変更するにはカギをクリックします]をクリックします。
- ログインパスワードを入力して[OK]をクリックします。
- ライセンスキーコードの入力を行い[適用]をクリックします。
- 「ライセンスは有効です」と表示されたことを確認し画面を閉じます。