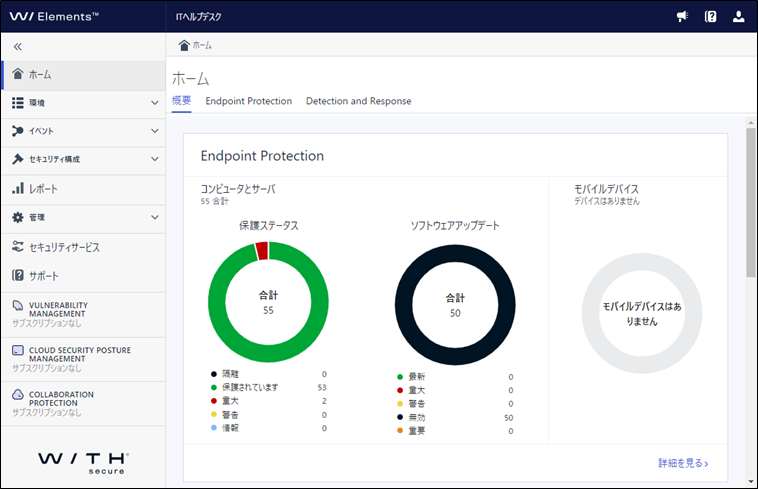初回ログイン設定
- ご登録メールアドレス宛てに送信されている下記のようなメールを探します。
※件名/差出人/本文体裁などは若干変わる可能性があります。 - 本文内に記載のURLをWEBブラウザで表示します。
ポータルサイトURL:https://elements.withsecure.com/ - メールに記載されたユーザー名(登録メールアドレス)とワンタイムパスワードでログインを行います。
- パスワード変更画面が表示されるため、新しいパスワードを入力して[Send]をクリックします。
パスワードは要件4項目がすべて満たされ文字が緑色になるものをご入力ください。
※10文字以上 / 大文字と小文字を混在 / 少なくとも1つの数字 / 少なくとも1つの特殊文字 - 変更が完了すると下記のような画面が表示されます。
- 改めてポータルサイトURLにアクセスし、登録メールアドレスと手順4で設定したパスワードでログインを行います。
ポータルサイトURL:https://elements.withsecure.com/ - 続けて多要素認証の設定画面が表示されるため、設定したい認証方法をクリックします。
- 選択した多要素認証の設定画面が表示されるため、流れに沿って設定を完了させてください。
※設定方法は用意するデバイスによるため、下記はあくまでも参考情報となります。
※表示されるQRコードは必ず認証用アプリを使用して読み込みを行ってください。
※認証用アプリのインストール方法については各モバイルデバイス提供元にご確認ください。
Auth0 Guardianアプリ経由の通知
[続ける]をクリックして表示されたQRコードを、モバイルデバイスにインストールされたAuth0 Guardianアプリで読み込みます。
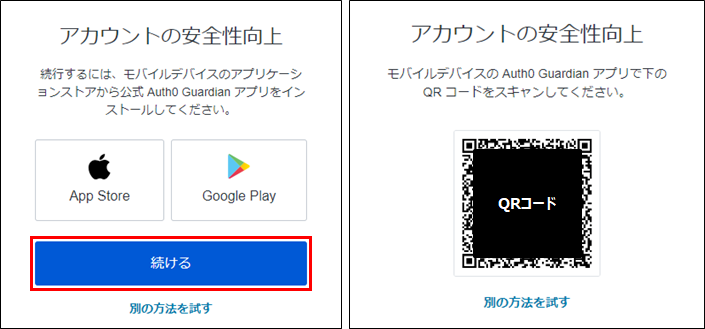
Google Authenticatorまたは類似のアプリ
モバイルデバイスにインストールされたワンタイムパスワード発行用アプリでQRコードを読み込み、発行される認証コードを入力して[続ける]をクリックします。
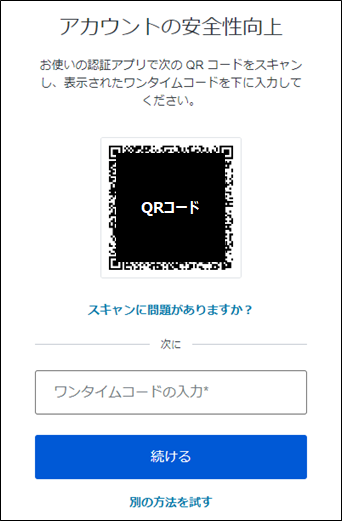
電話番号
電話番号を国際形式で入力して[続ける]をクリック後、SMSで受信した認証コードを入力して[続ける]をクリックします。
※例:日本国内のキャリアで電話番号が080-1234-5678の場合 ⇒ 8012345678
※認証コードが届かない場合、ご使用の通信キャリアのSMS拒否設定などをご確認ください。
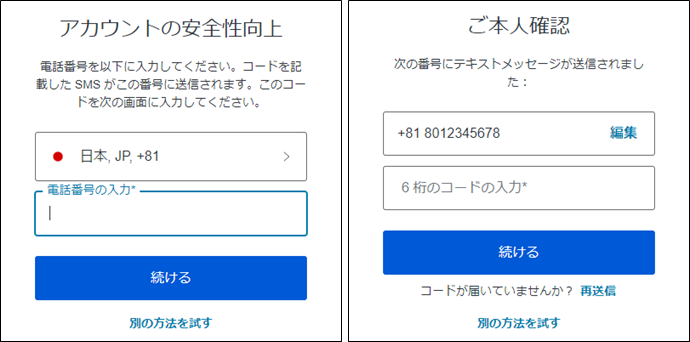
セキュリティキー
[USBセキュリティキーを使用する]をクリック後、表示される画面に沿って進めセキュリティキーの名称を保存します。
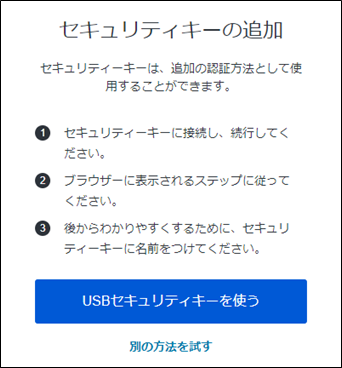
- ホーム画面が表示されます。以上で初回ログインは完了です。
- 複数の多要素認証設定を行いたい場合には、続けて下記を参考に設定を行ってください。
参考:多要素認証(Multi-Factor Authentication)の設定方法
| 件名 | WithSecure™へのアクセス権を受け取りました |
|---|---|
| 差出人 | WithSecure™<no-reply@withsecure.com> |
| 本文 | 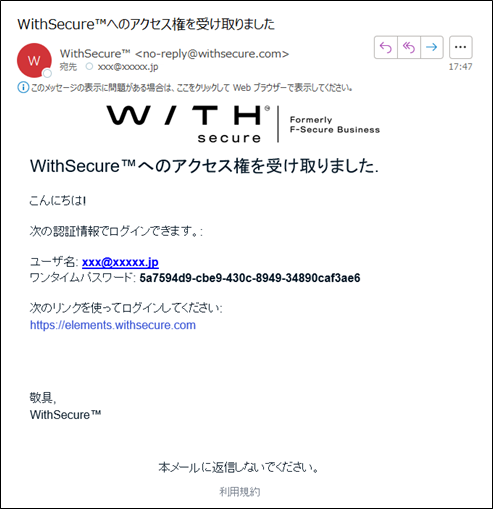 |
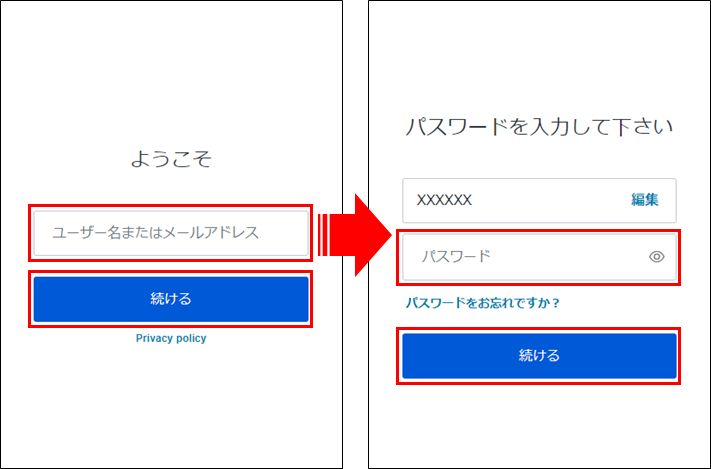
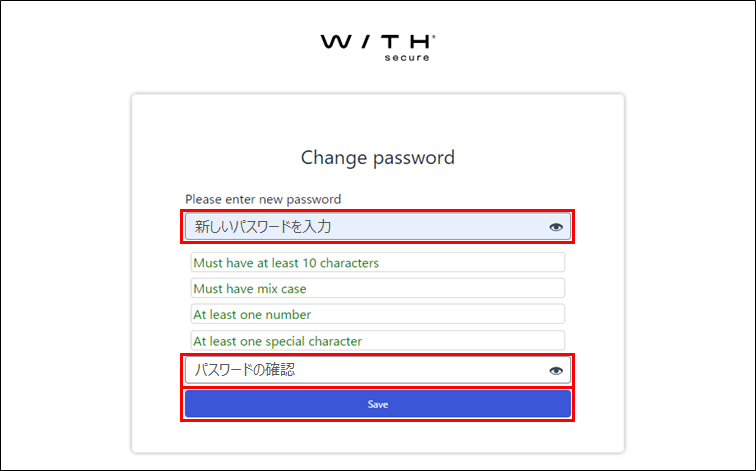
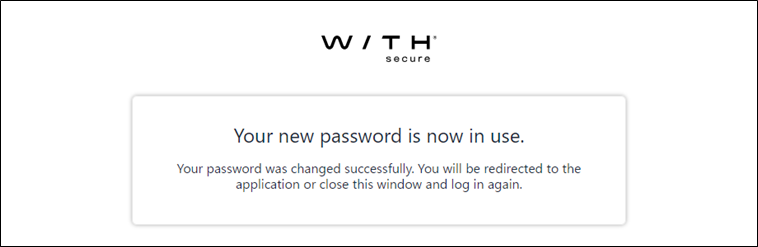
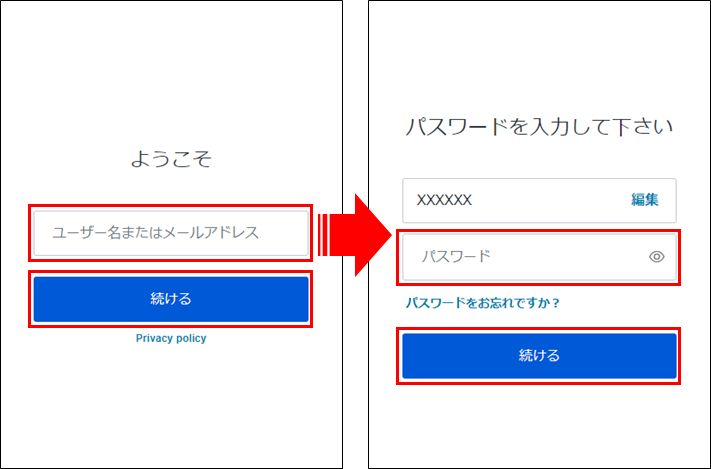
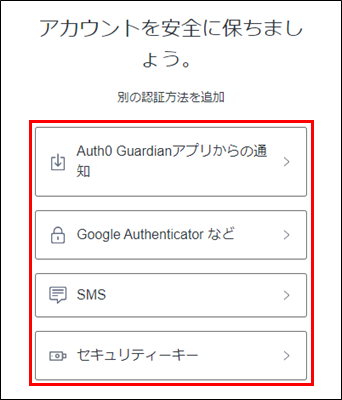
| Auth0 Guardian アプリ経由の通知 |
モバイルデバイス上のAuth0 Guardianアプリからのプッシュ通知で認証を行います。 |
|---|---|
| Google Authenticator または類似のアプリ |
モバイルデバイス上のアプリに表示された認証コード入力で認証を行います。 (Google AuthenticatorやMicrosoft Authenticatorなど) |
| 電話番号 | モバイルデバイス上のSMS経由で受け取る認証コード入力で認証を行います。 |
| セキュリティキー | FIDO2標準をサポートするセキュアUSBキー、もしくは同様の技術をサポートするスマートフォンやタブレットを使用して認証を行います。 |