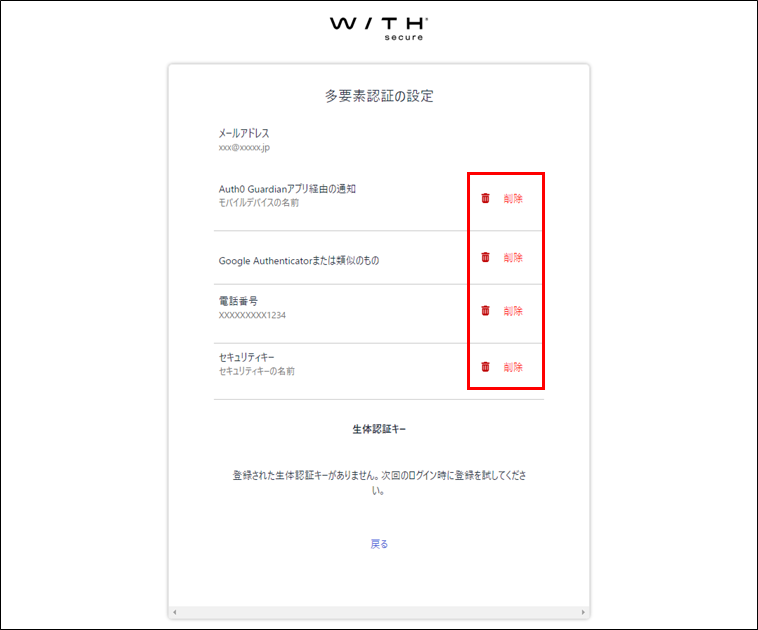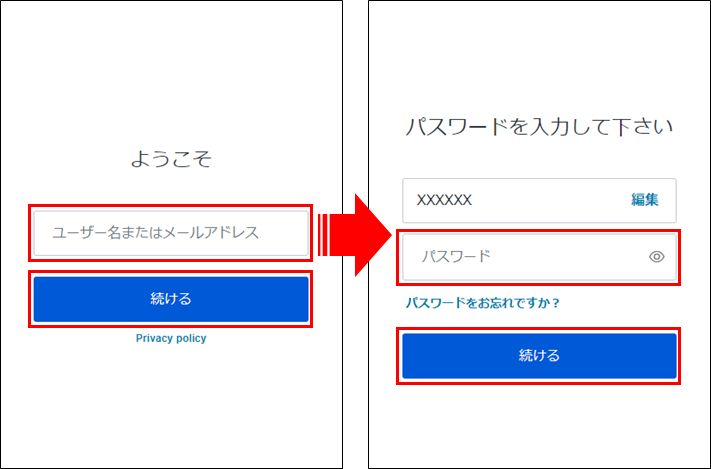多要素認証(Multi-Factor Authentication)の設定方法
本手順で設定した多要素認証用のデバイスを紛失した場合、多要素認証をリセットする方法はありません。バックアップとして複数の多要素認証方法をあらかじめ設定しておくことをお勧めしております。
- WEBブラウザでポータルサイトを表示しログインを行います。
ポータルサイトURL:https://elements.withsecure.com/
参考:ポータルサイトのログイン・ログアウト方法 - 右上の人型アイコンをクリックして表示されたメニュー内から[設定]をクリックします。
- 「多要素認証は有効です」の隣に表示された[変更]の文字をクリックします。
- 多要素認証の設定がされている場合は、下記のような本人確認画面が表示されます。設定済みの多要素認証の方法に応じて認証を行います。
※複数の認証方法を追加されている場合、[別の方法を試す]から切り替えが可能です。Auth0 Guardianアプリ Google Authenticatorまたは類似のアプリ 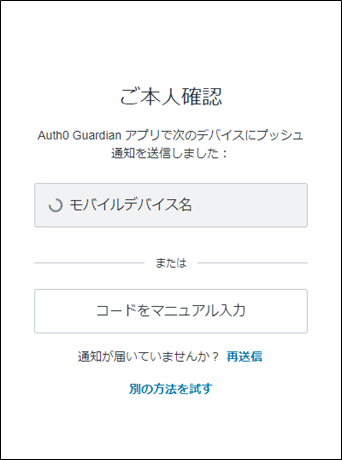
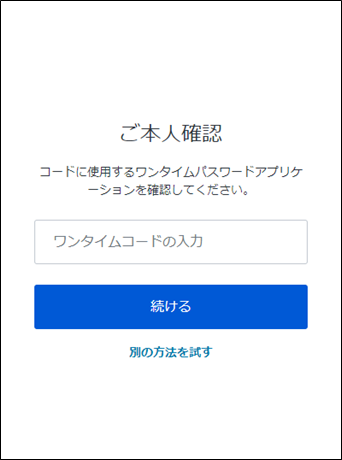
電話番号 セキュリティキー 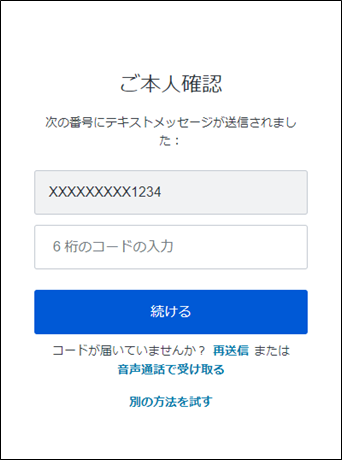
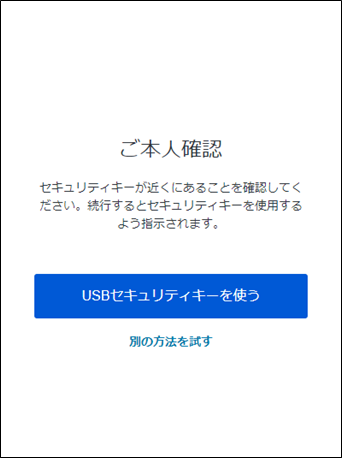
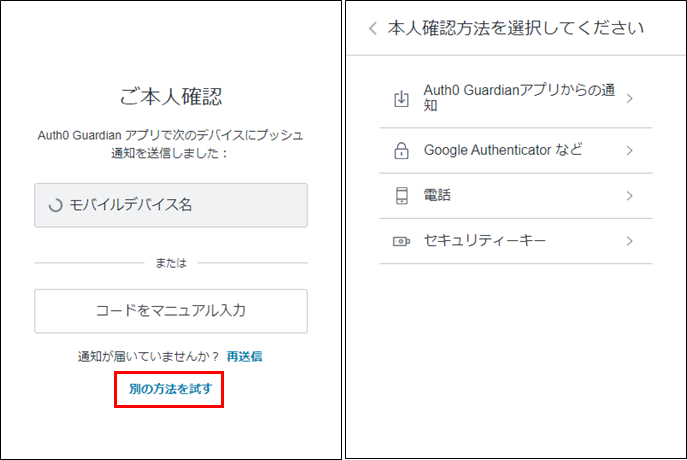
- 多要素認証の設定画面が表示されます。
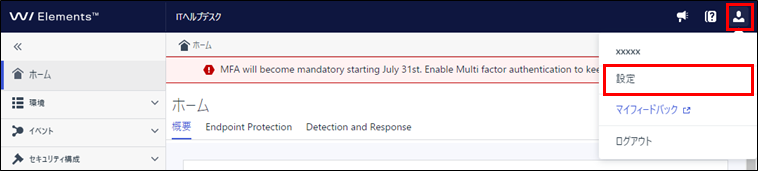
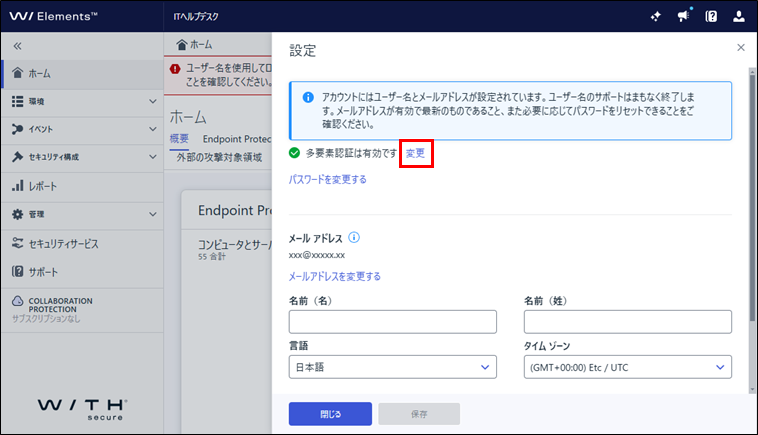
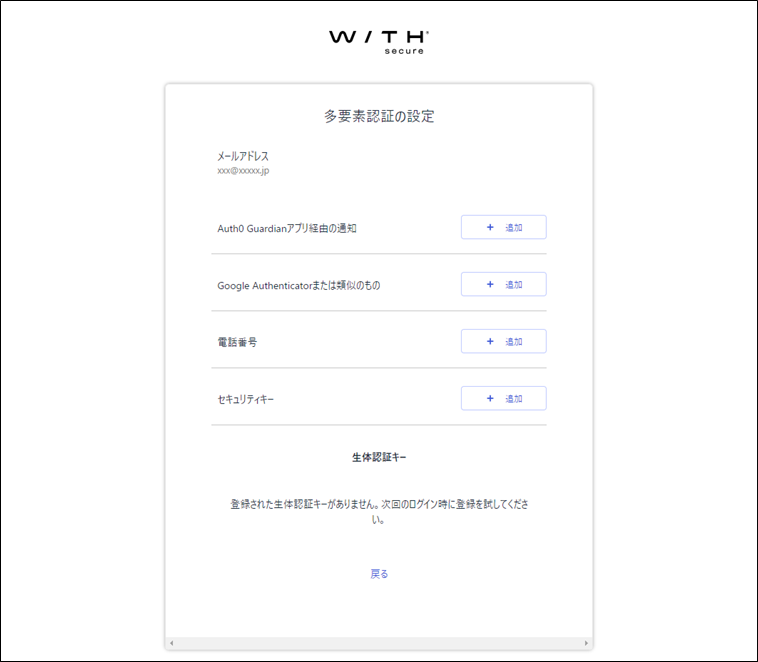
設定を追加する場合
- 設定したい認証方法の右側に表示された[+追加]をクリックします。
※設定し直しを行いたい場合には、既存の設定を削除する必要があります。 - 選択した多要素認証の設定画面が表示されるため、流れに沿って設定を完了させてください。
※設定方法は用意するデバイスによるため、下記はあくまでも参考情報となります。
※表示されるQRコードは必ず認証用アプリを使用して読み込みを行ってください。
※認証用アプリのインストール方法については各モバイルデバイス提供元にご確認ください。
Auth0 Guardianアプリ経由の通知
モバイルデバイスにインストールされたAuth0 Guardianアプリで表示されたQRコードを読み込みます。
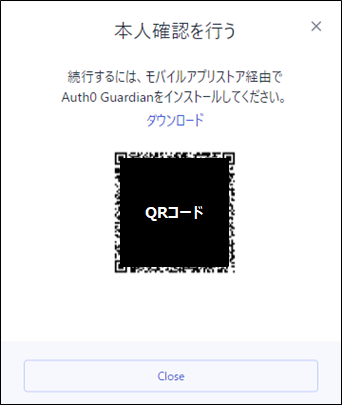
Google Authenticatorまたは類似のアプリ
モバイルデバイスにインストールされたワンタイムパスワード発行用アプリでQRコードを読み込み、発行される認証コードを入力して[保存]をクリックします。
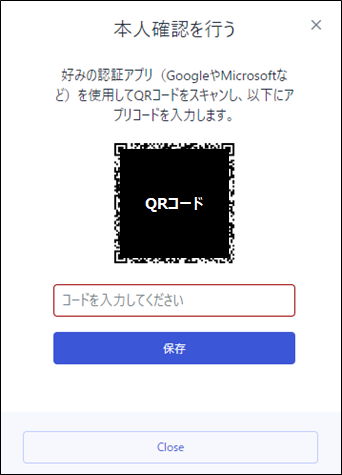
電話番号
電話番号を国際形式で入力して[次へ]をクリック後、SMSで受信した認証コードを入力して[次へ]をクリックします。
※例:日本国内のキャリアで電話番号が080-1234-5678の場合 ⇒ +818012345678
※認証コードが届かない場合、ご使用の通信キャリアのSMS拒否設定などをご確認ください。
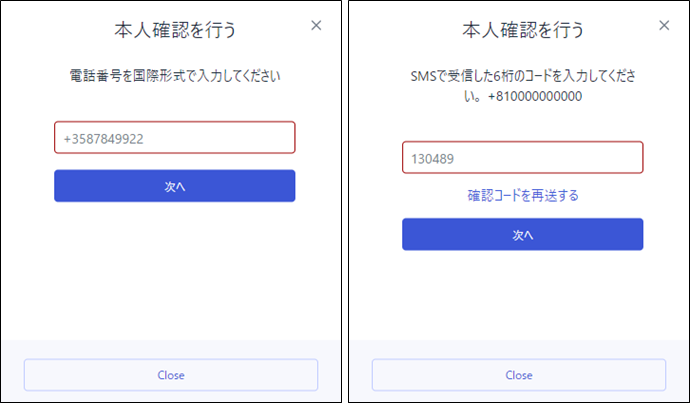
セキュリティキー
[セキュリティキーを使用する]をクリック後、表示される画面に沿って進めセキュリティキーの名称を保存します。
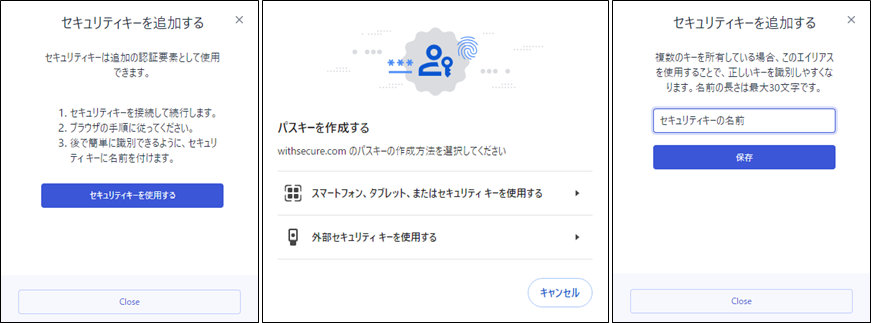
- 設定完了後は、[戻る]ボタンをクリックしてポータルサイトのホーム画面に戻ります。
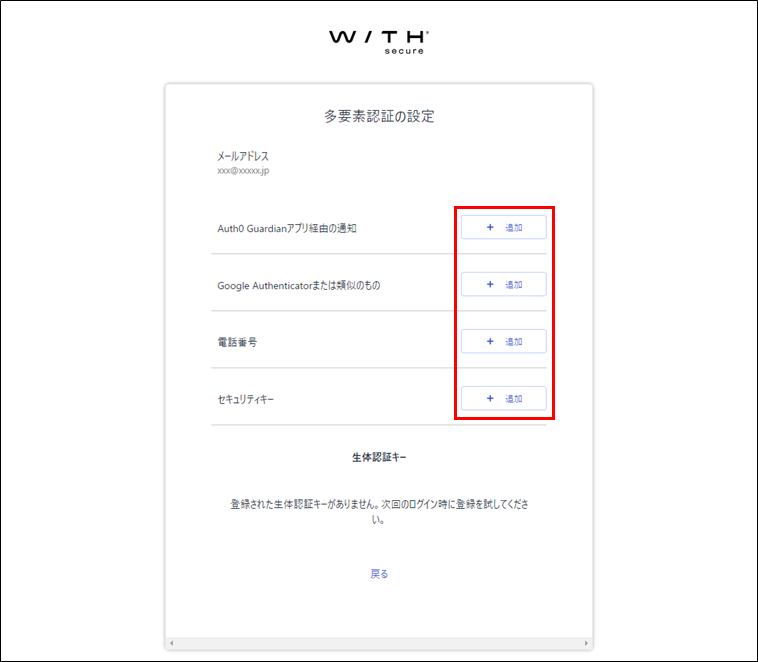
| Auth0 Guardian アプリ経由の通知 |
モバイルデバイス上のAuth0 Guardianアプリからのプッシュ通知で認証を行います。 |
|---|---|
| Google Authenticator または類似のアプリ |
モバイルデバイス上のアプリに表示された認証コード入力で認証を行います。 (Google AuthenticatorやMicrosoft Authenticatorなど) |
| 電話番号 | モバイルデバイス上のSMS経由で受け取る認証コード入力で認証を行います。 |
| セキュリティキー | FIDO2標準をサポートするセキュアUSBキー、もしくは同様の技術をサポートするスマートフォンやタブレットを使用して認証を行います。 |
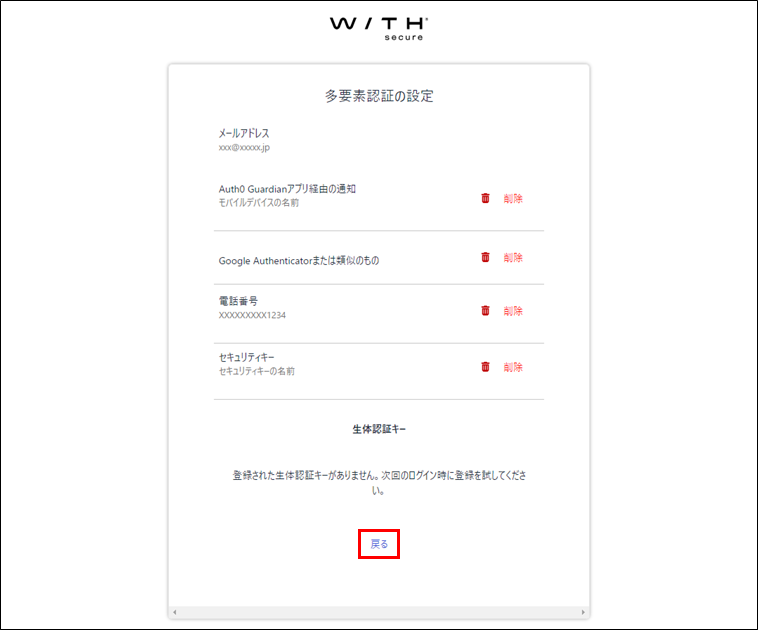
設定を削除する場合
- 削除したい多要素認証の右側に表示された[削除]をクリックします。
- 再ログインを求められるため、ログイン情報を入力してログインを行います。
- 本人確認画面が表示されます。設定済みの多要素認証の方法に応じて認証を行います。
※複数の認証方法を追加されている場合、[別の方法を試す]から切り替えが可能です。Auth0 Guardianアプリ Google Authenticatorまたは類似のアプリ 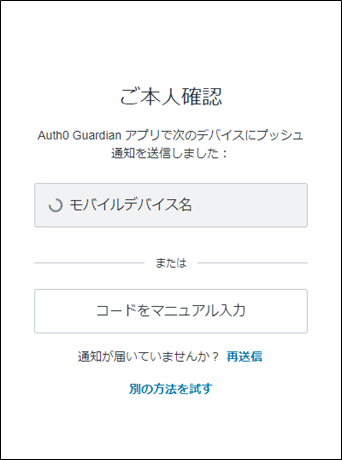
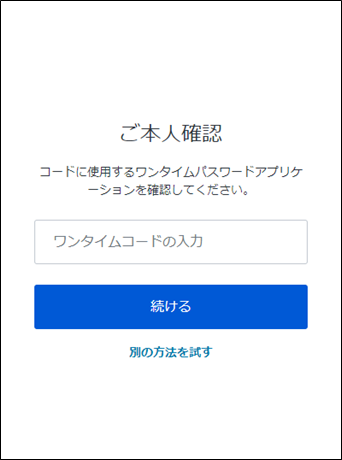
電話番号 セキュリティキー 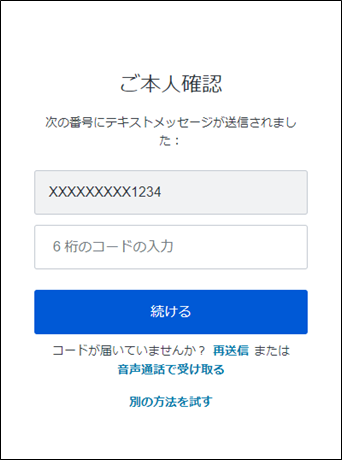
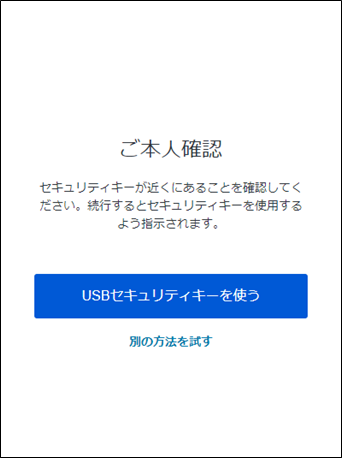
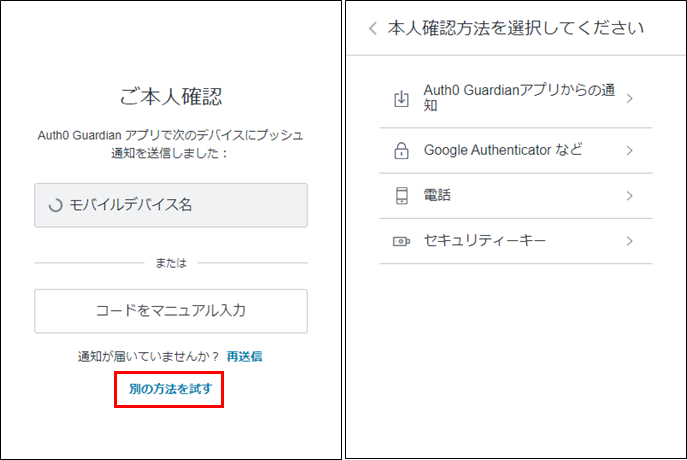
- 削除処理が完了すると、画面下部にメッセージが表示が表示されます。